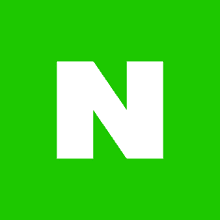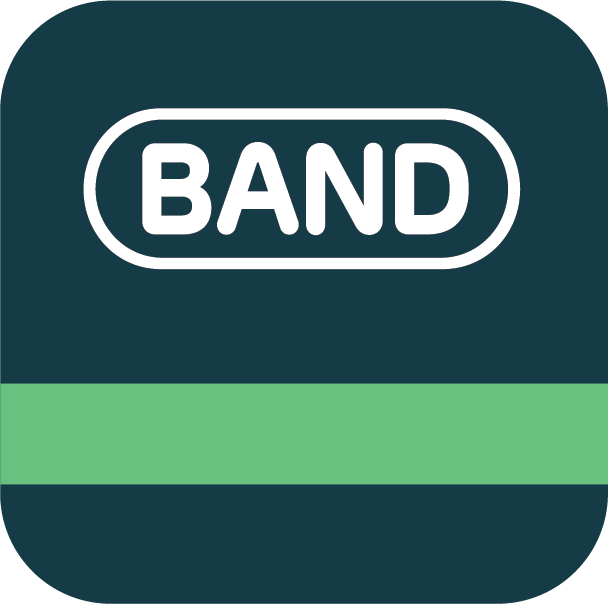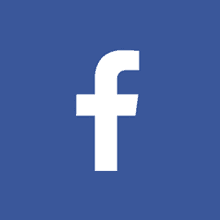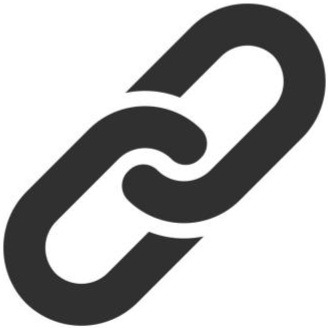홈택스에서 사업자들의 부가가치세신고를 돕기 위해 세금비서 서비스를 도입했습니다.
세금비서를 통한 부가세신고 방법을 알아보겠습니다.
세금비서 서비스란?
- PC 화면을 두 개로 분리하여 좌측은 「신고서 서식」 화면, 우측은 대화형 「세금 비서」 화면으로 구성되어 있습니다.
- 우측에 나타난 「세금 비서」 화면에서 각 단계별 제시하는 질문에 순서대로 따라가며 신고서를 작성할 수 있습니다.
- 세금 비서 서비스는 (단일업종)부동산임대업 신고서 또는 기본서식 5종만으로 신고서를 작성할 경우 이용 가능합니다.
기본서식 5종이란?
- 확정신고서
- 매출 세금계산서 합계표
- 매입 세금계산서 합계표
- 신용카드 매출전표 발행금액 집계표
- 신용카드 매출전표 수령명세서
세금비서 사용방법
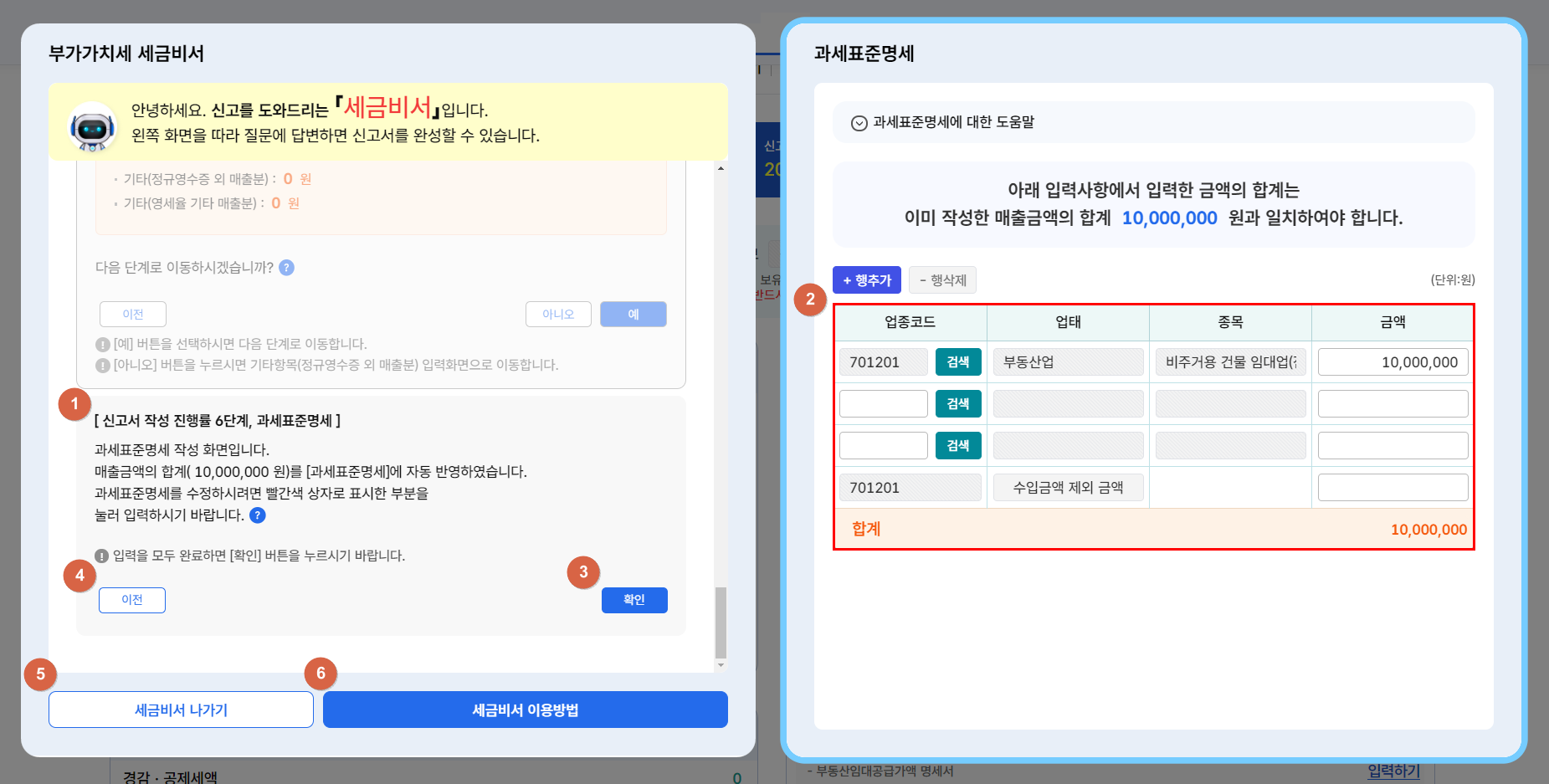
- [세금비서 나가기] 버튼 : 「세금 비서」를 닫고 부가가치세 신고유형을 선택할 수 있는 화면으로 이동
- [작성(수정)하기] 버튼 : 「세금 비서」를 통해 이미 처리한 항목에 대해 수정이 필요한 경우 이용
- 현재 작성중인 영역 표시 : 우측 「세금 비서」 화면에서 현재 질문·답변으로 작성 중인신고서 항목의 위치를 좌측 「신고서 서식」 화면에 표시
- [이전] 버튼 : 작성중인 「신고서 서식」의 이전 화면으로 이동함. 이동 후 다음 처리 메시지가 나타남
- [저장 후 다음이동] 버튼 : 「세금 비서」 화면을 이용할 경우 별도로 클릭할 필요가 없는 버튼임
- [도움자료] : 작성중인 항목에 대한 도움자료를 볼 수 있음
- [숏폼영상] : 작성중인 항목에 대해 도움이 되는 짧은 영상을 볼 수 있음
- [챗봇상담] : 궁금한 사항 입력 후 [전송] 버튼을 누르면 답변을 받을 수 있음
홈택스 세금비서 부가가치세 신고
홈택스 로그인 -> 세금신고 -> 부가가치세 신고
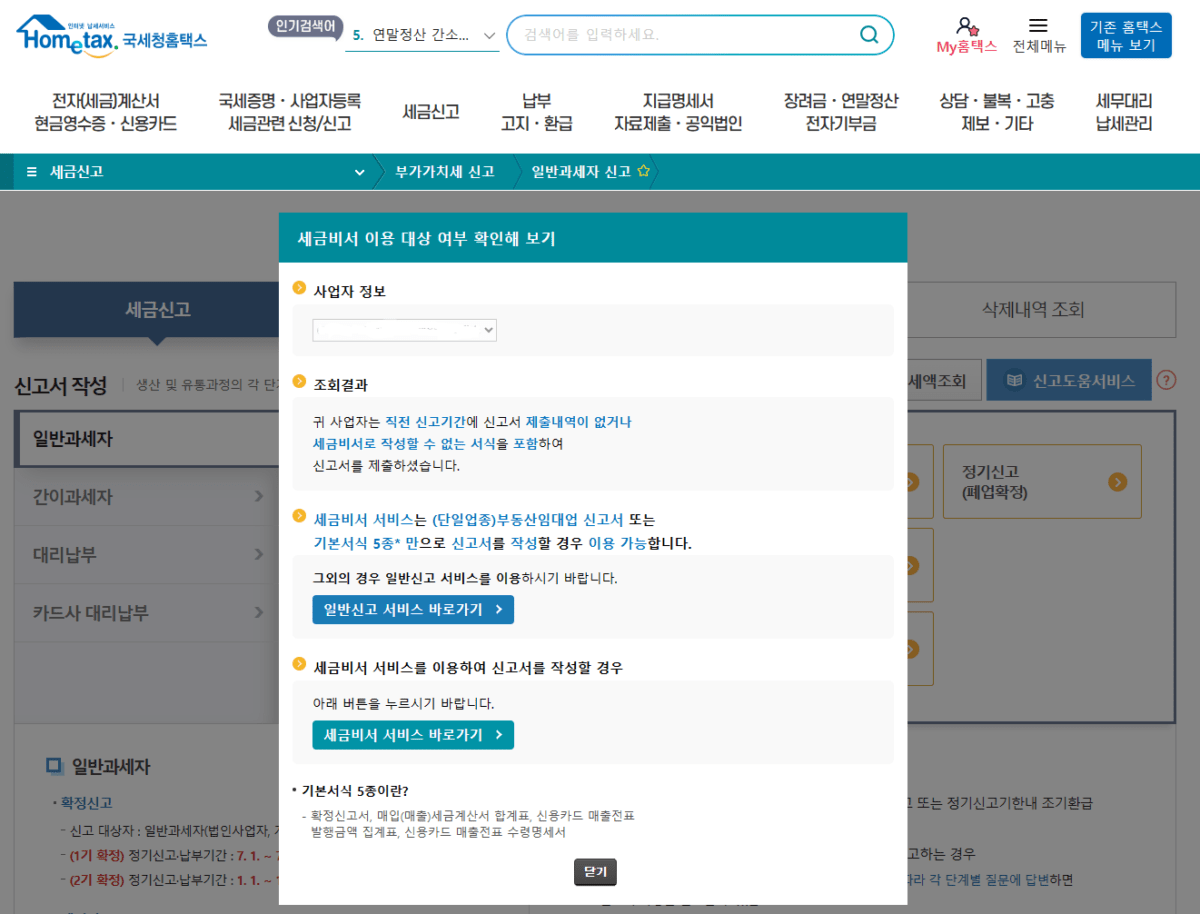
- 부가가치세신고 화면으로 가면 위와 같이 팝업이 뜹니다.
- 세금 비서 서비스를 이용하고자 하면 [세금비서 서비스 바로가기>]를 클릭합니다.
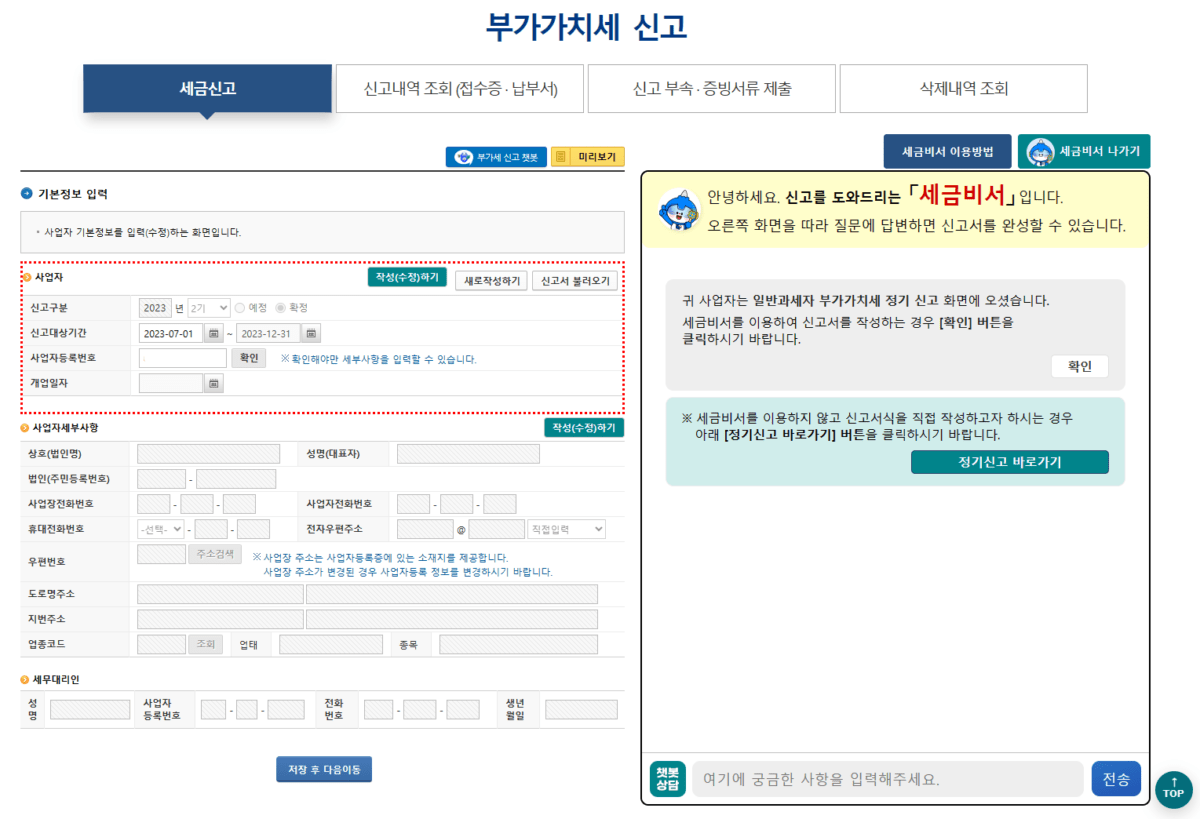
- 기존 신고 화면과 동일하지만 빨간 네모로 작성해야 하는 부분을 강조해 보여줍니다.
- 사업자 등록번호 옆의 [확인]을 클릭하여 사업자 정보를 불러옵니다.
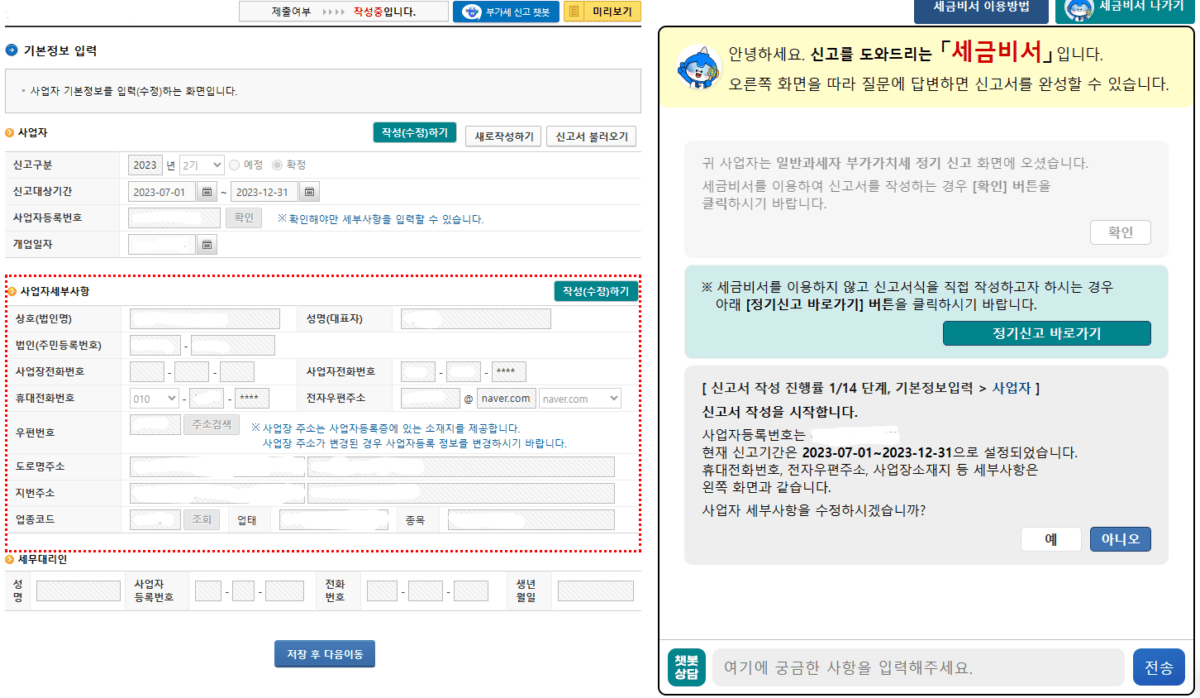
- 불러온 사업자 정보를 확인합니다.
- 챗봇과 비슷한 세금 비서는 확인해야 할 부분을 다시 한번 짚어주고 수정할 것인지 확인합니다.
- 수정할 내용이 없다면 [저장 후 다음이동] 클릭
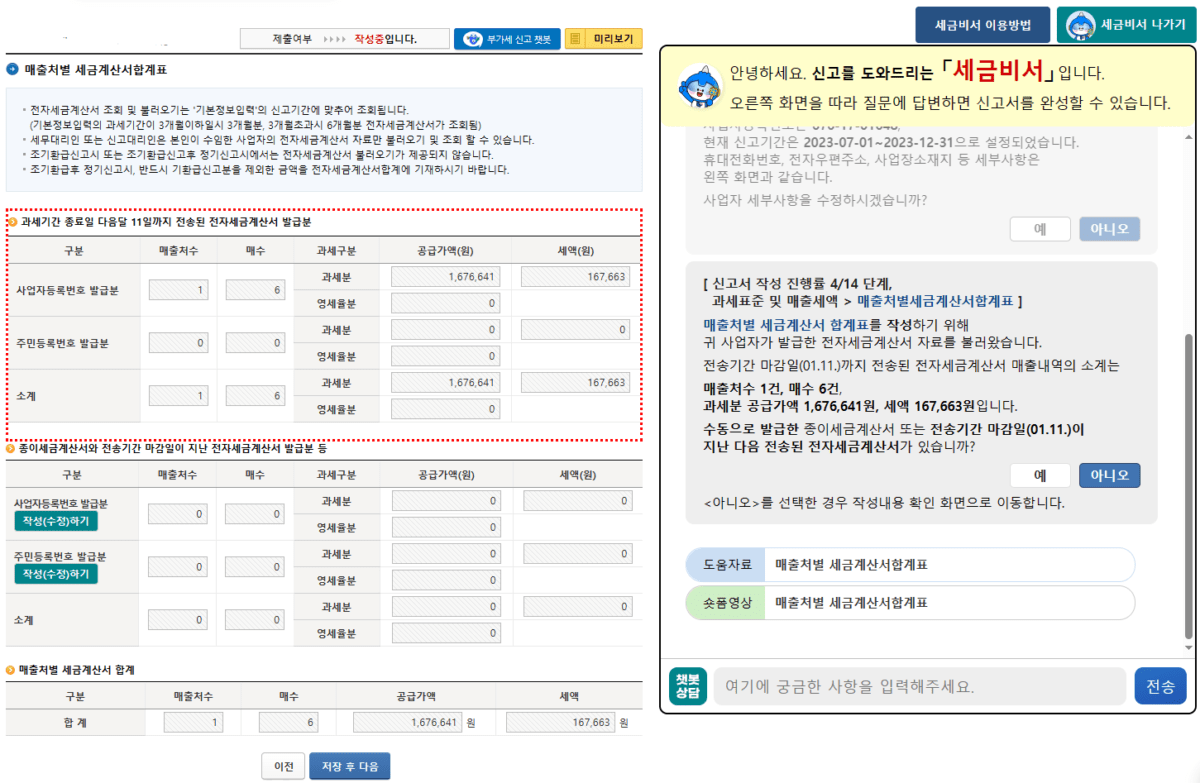
- 자동으로 매출처별 세금계산서 합계표를 불러옵니다.
- 해당 내용은 국세청에 신고되어있는 세금계산서를 기반으로 합니다.
- 미리 세금계산서 합계표를 확인해두면 좋습니다.
- 세금 비서를 보고 수정할 부분이 있는지 확인하고 내용이 다 맞으면 [저장 후 다음]을 클릭합니다.
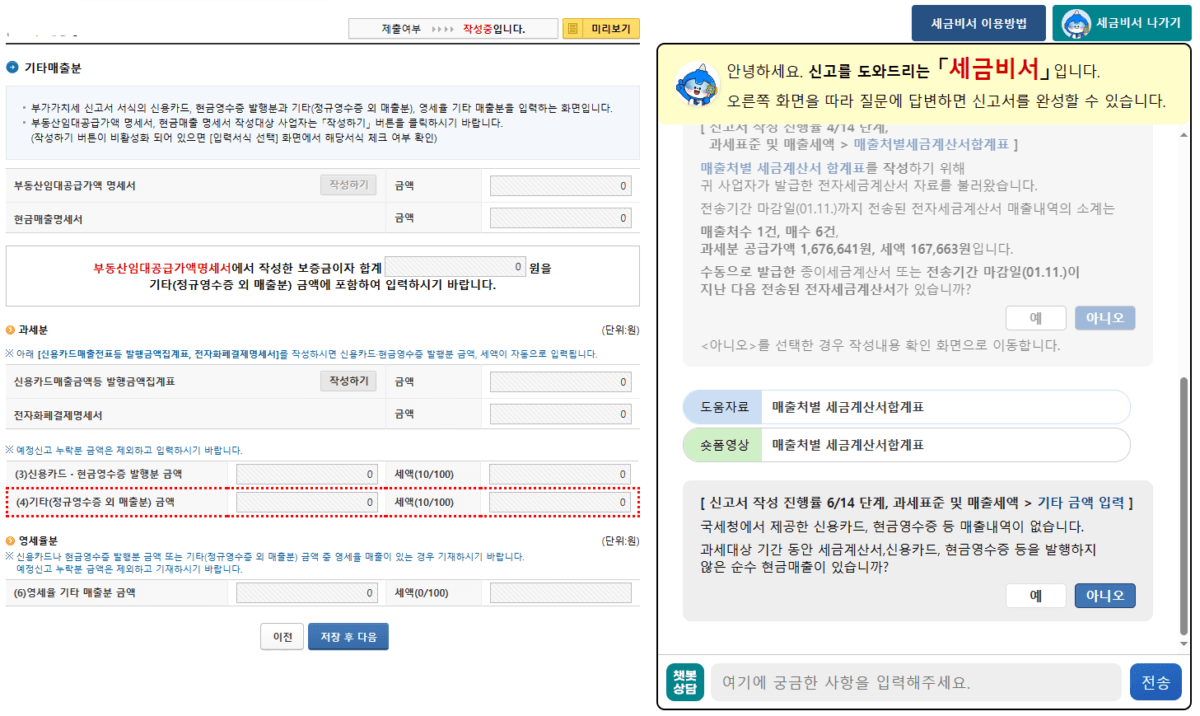
- 업종에 맞게 추가로 입력할 매출을 입력해 줍니다.
- 국세청에 신고된 신용카드, 현금영수증 등 매출 내역이 있으면 자동으로 입력됩니다.
- 모두 작성, 확인 후 [저장 후 다음]을 클릭합니다.
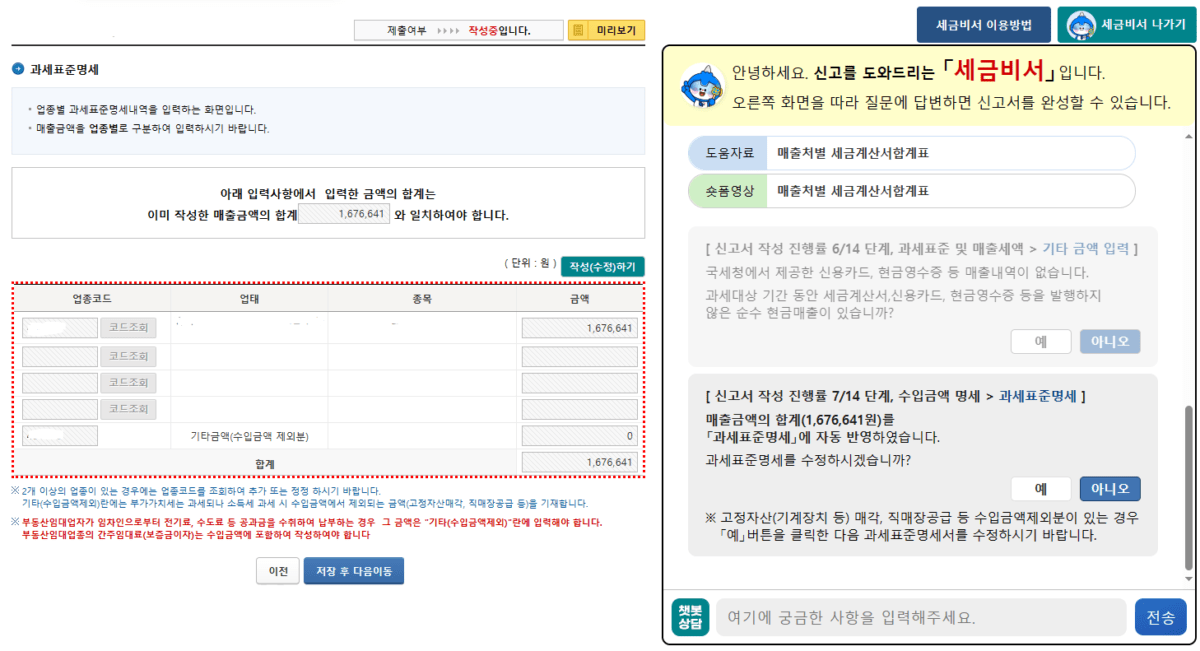
- 업종별 과세표준명세가 자동으로 입력됩니다.
- 확인 후 [저장 후 다음]을 클릭합니다.
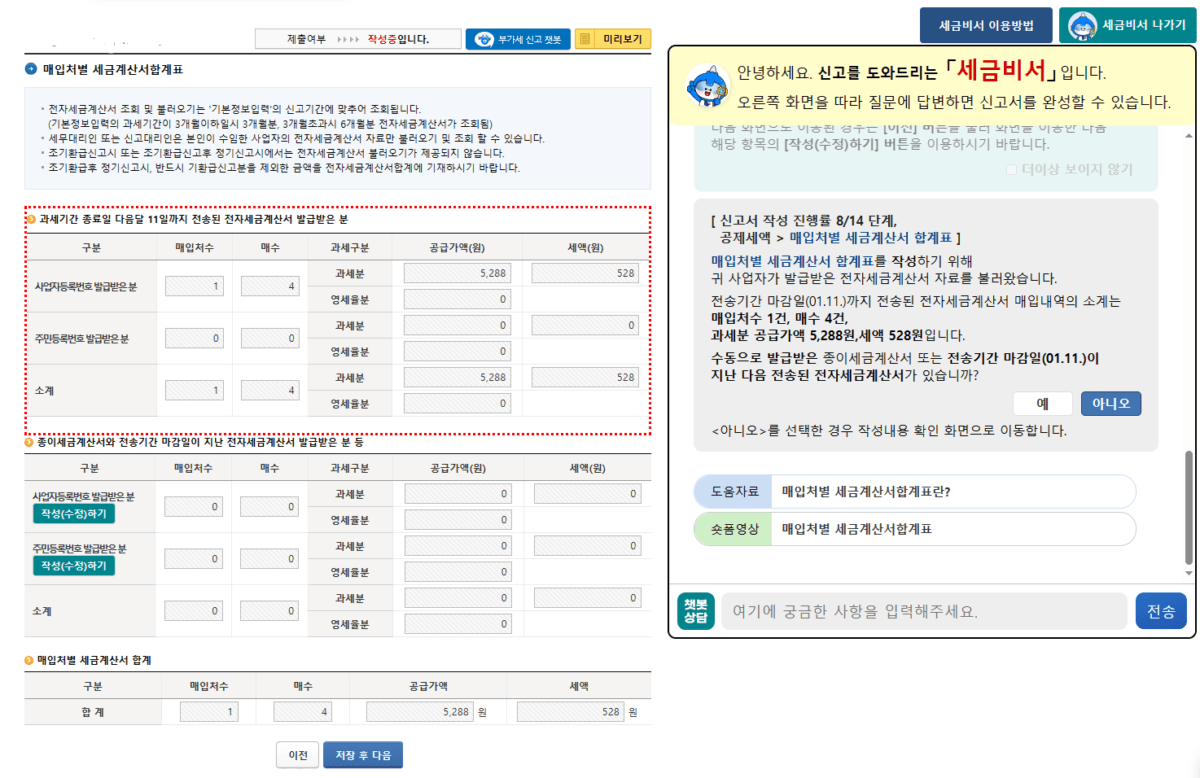
- 매출과 동일하게 자동으로 매입처별 세금계산서 합계표를 불러옵니다.
- 해당 내용은 국세청에 신고되어있는 세금계산서를 기반으로 합니다.
- 미리 세금계산서 합계표를 확인해두면 좋습니다.
- 세금 비서를 보고 수정할 부분이 있는지 확인하고 내용이 다 맞다면 [저장 후 다음]을 클릭합니다.
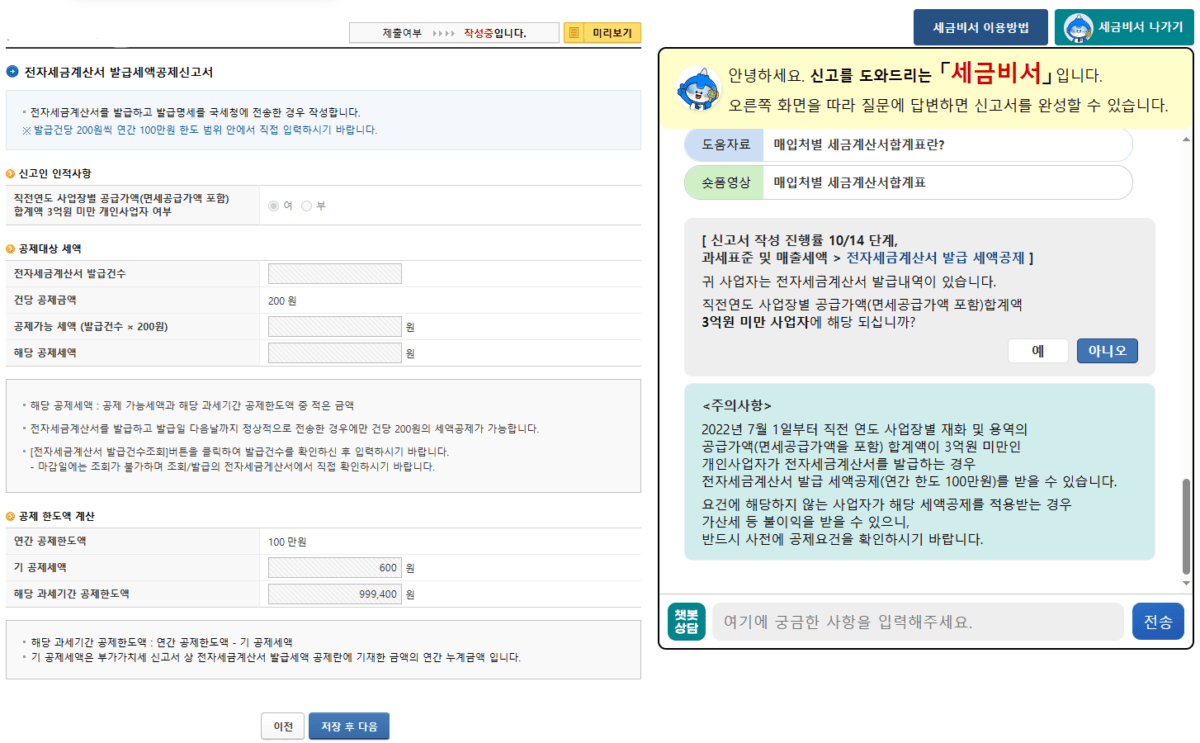
- 공제 받을 수 있는 내용을 입력해줘야 합니다.
- 직전연도 사업장 공급가액이 3억원 미만이면 세금 비서에서 [예]를 클릭합니다.
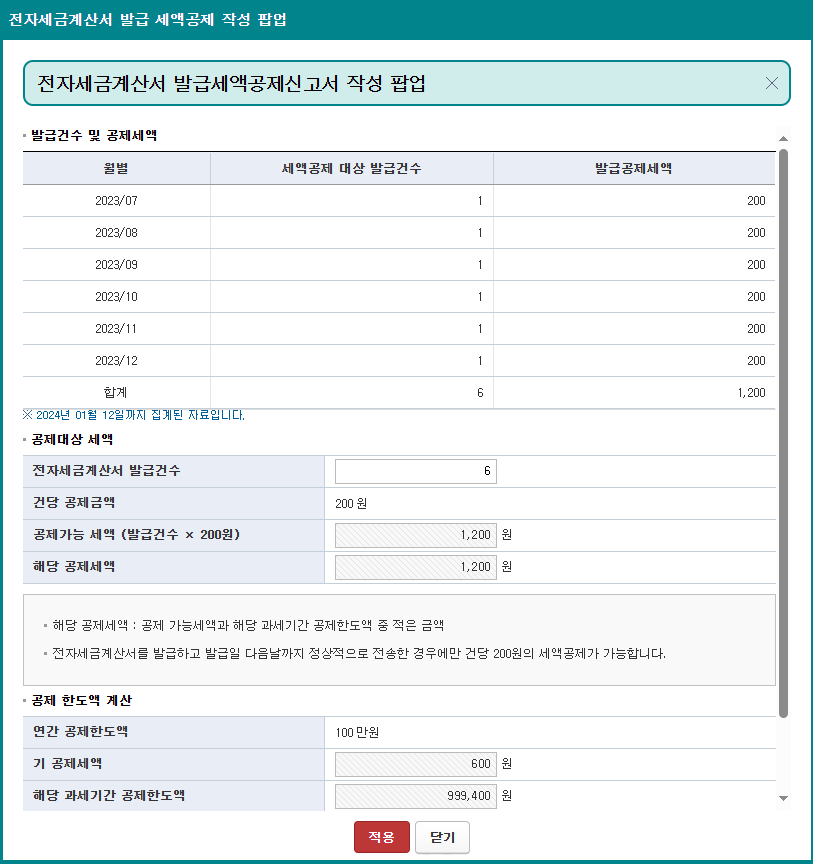
- 팝업의 발급건수를 보고 그대로 공제대상 세액의 전자세금계산서 발급건수에 입력 후 [적용]을 클릭합니다.
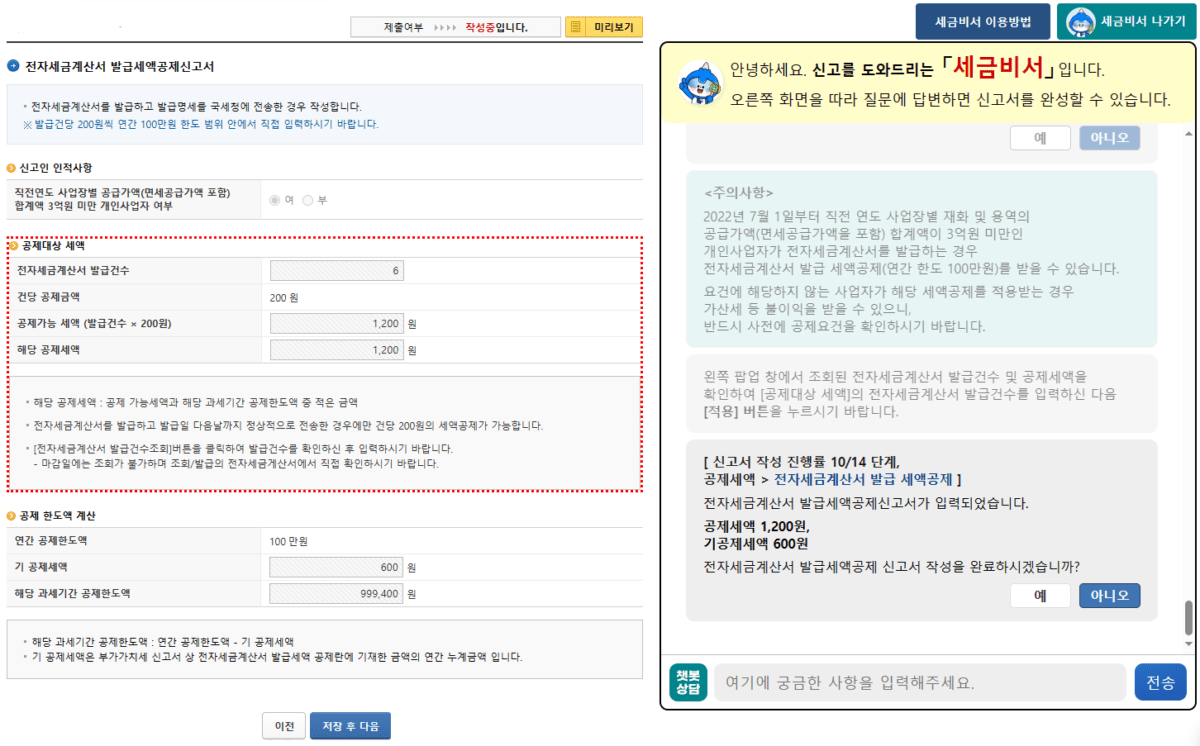
- 적용된 내용을 확인하고 [저장 후 다음]을 클릭합니다.
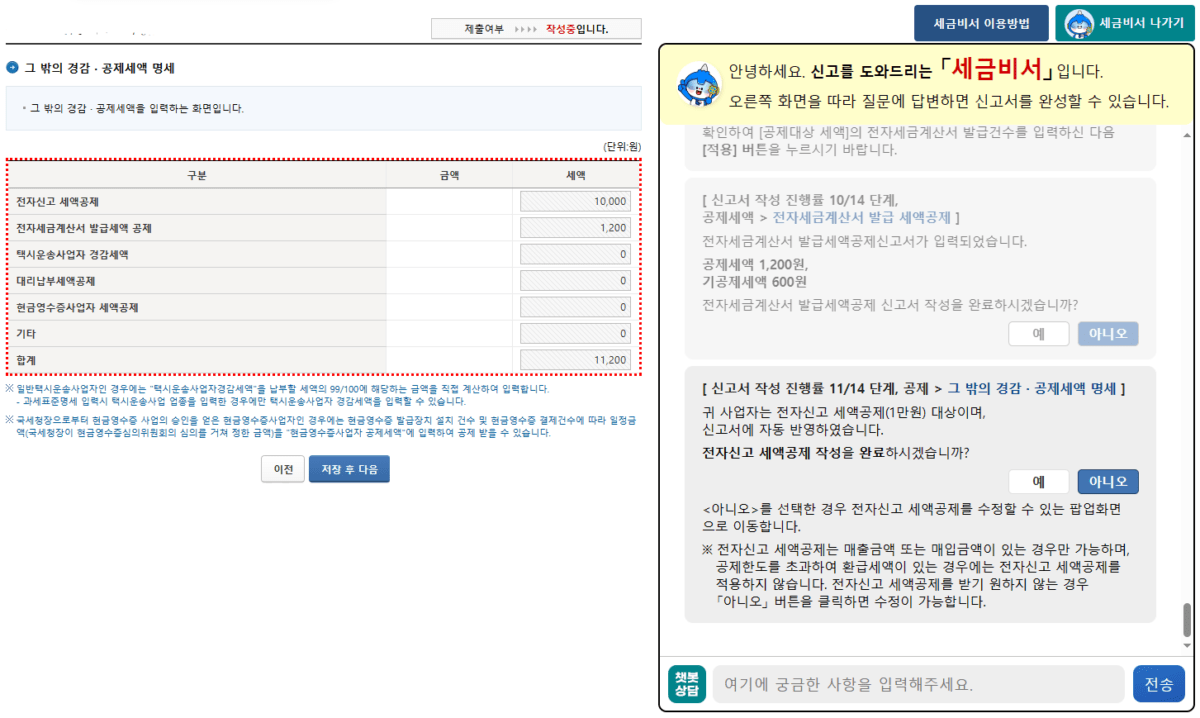
- 전자신고 세액공제 등이 자동으로 입력됩니다.
- 이전 화면에서 공제 받을 내용을 입력하지 않으면 전자신고 세액공제가 입력되지 않고 나오는 경우가 있는데 이때에는 세금 비서에서 [아니오]를 클릭합니다.
아래와 같은 팝업이 뜨는데 여기에 1만원을 입력하고 [적용]을 클릭하면 공제 금액이 반영됩니다.
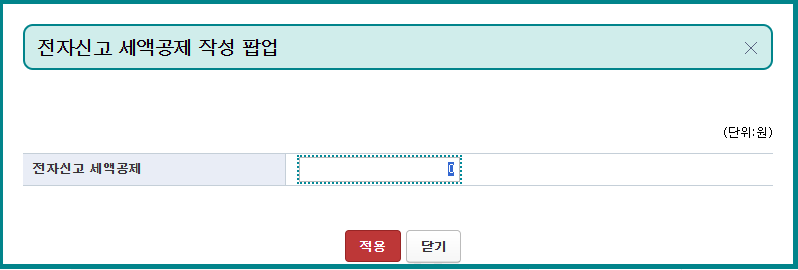
- 모두 작성 후 다음으로 넘어가면 아래와 같이 전체적인 신고서 화면이 나옵니다.
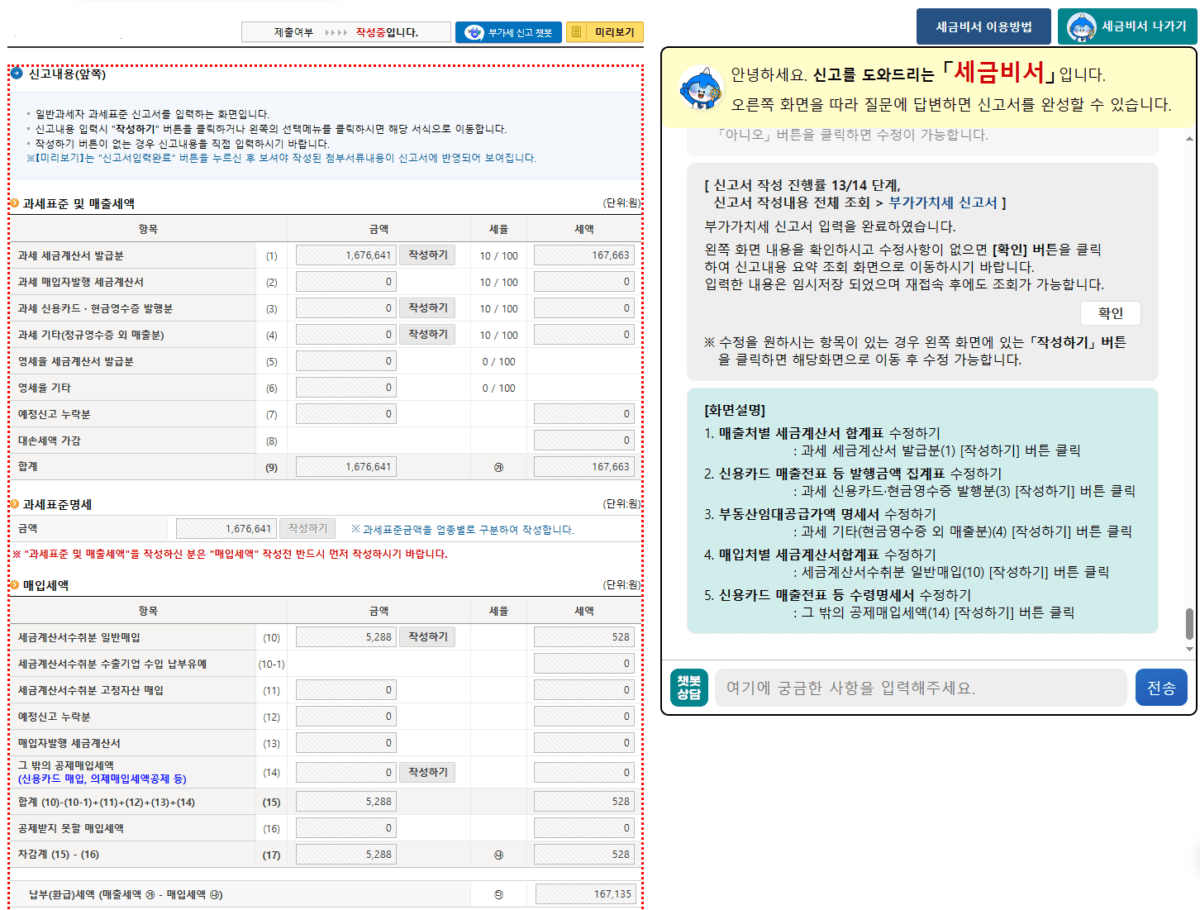
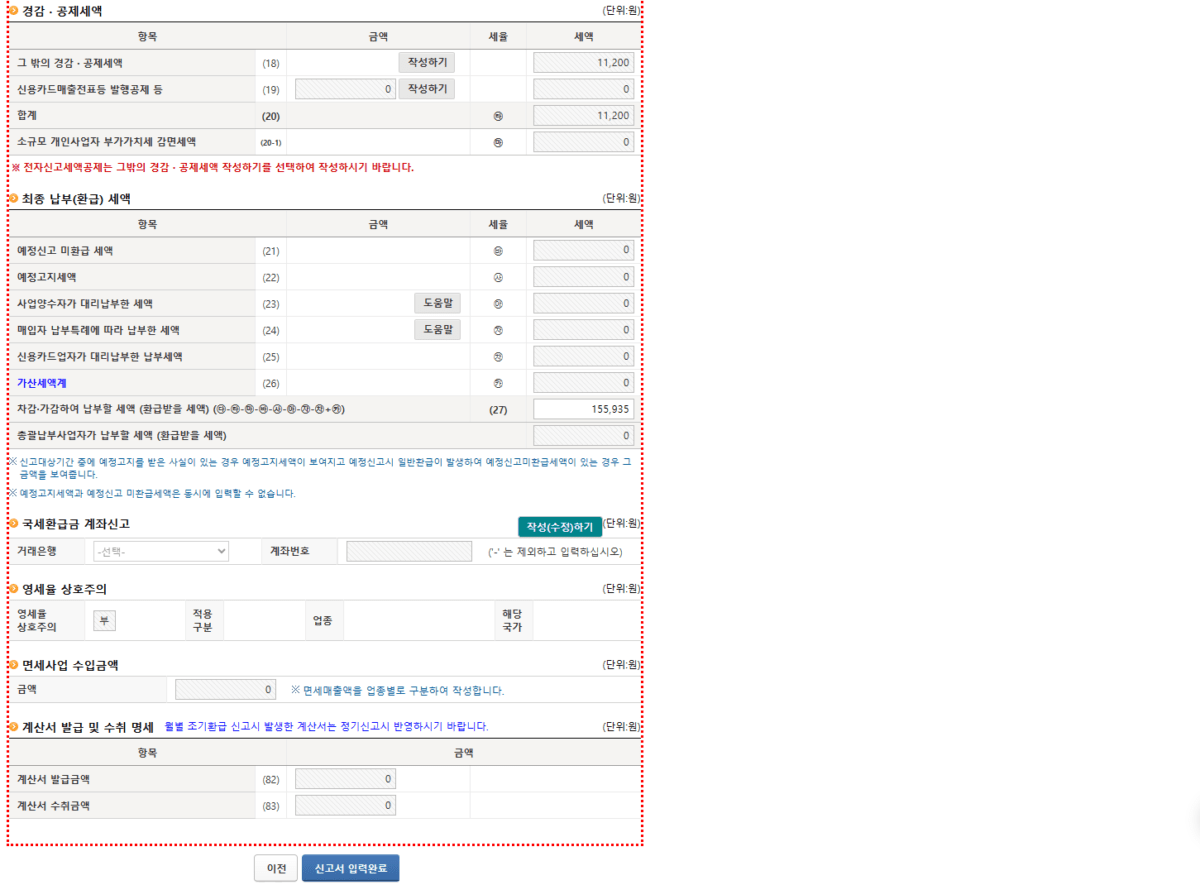
- 내용을 확인하고 모두 맞으면 [신고서 입력완료]를 클릭합니다.
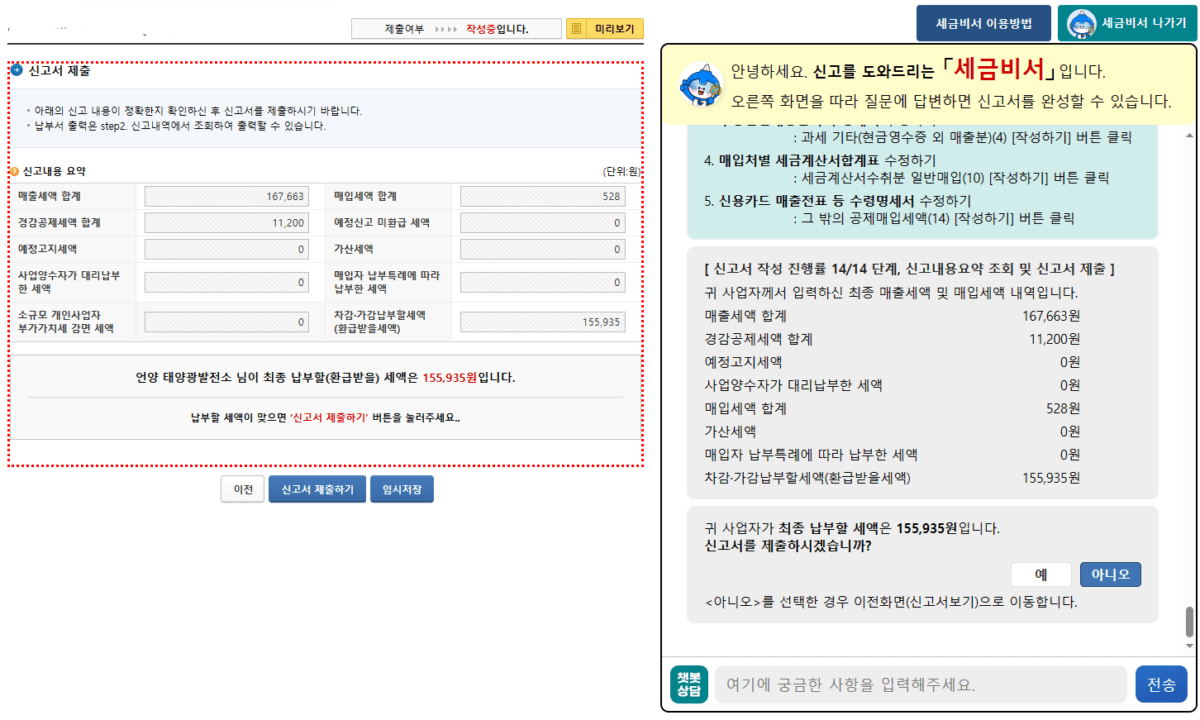
- [신고서 제출하기] 클릭
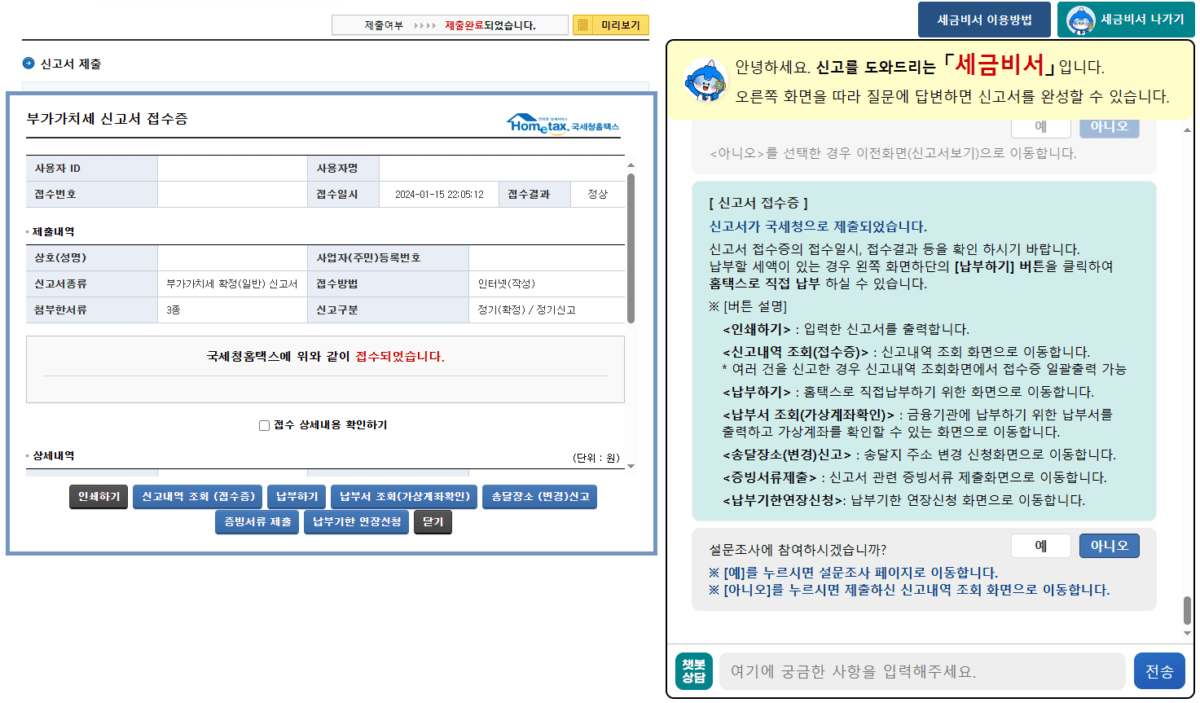
- 부가가치세신고가 완료되었습니다.
- 세금 비서의 안내에 따라 원하는 메뉴를 클릭하여 신고서를 확인하고 세금 납부도 가능합니다.
일반 부가가치세 신고 방법 참고

부가가치세 신고하는 방법(셀프 부가세 신고) – NotturnoWorld
매입, 매출이 전부 세금계산서로만 이루어지고 건이 많지 않은 경우 부가가치세 셀프 신고를 할 수 있습니다.필요한 내용은 신고 후에 국세청 담당자가 연락이 와서 추가 서류를 요청하거나 수정 요청을 하기도 합니다.이런 경우에는 잘 못 신고하더라도 가산세도 크지 않기 때문에 셀프