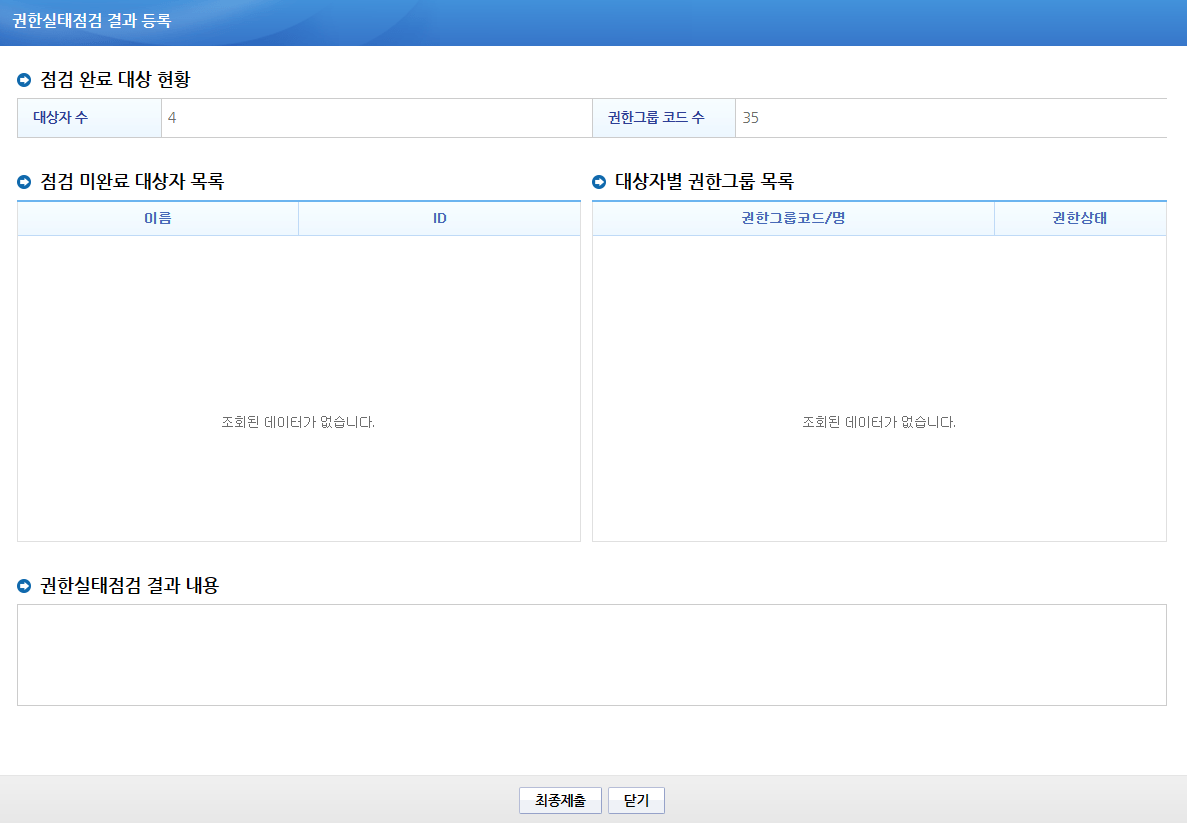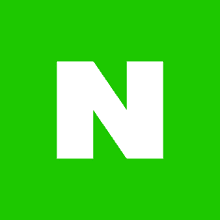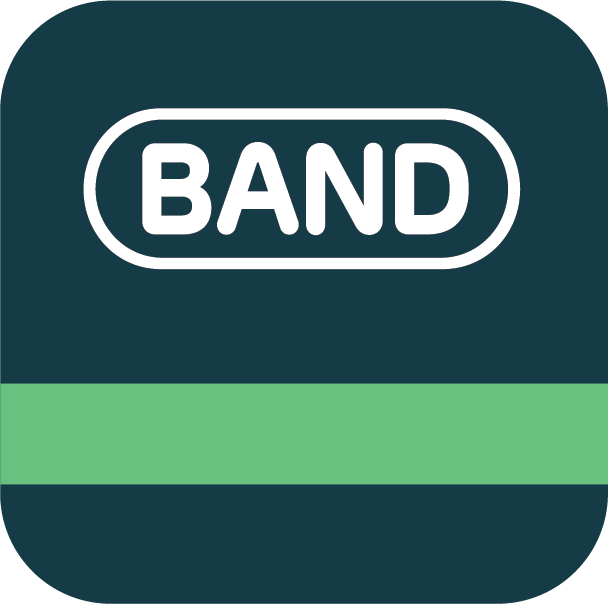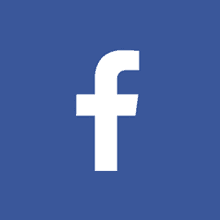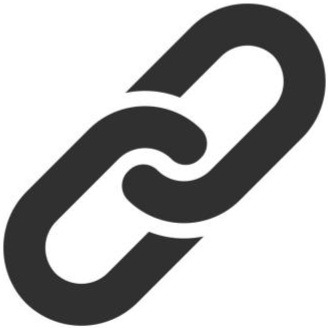e나라도움 권한 신청 방법
e나라도움을 사용하기 위해서는 업무 내용에 맞는 권한을 신청하여 승인을 받아야 합니다.
< 권한 신청 프로세스 >
| 순번 | 구분 | 담당자 | 설명 |
|---|---|---|---|
| 1 | 권한신청 | 보조 사업자 | 사용자 정보 관리 화면에서 권한 탭을 선택 후 업무에 필요한 권한을 신청할 수 있습니다. 신청한 권한은 기관 권한 관리자가 승인하여야 이용 가능합니다. |
| 2 | 권한승인 | 기관 권한 관리자 | 기관 권한 관리자는 해당 소속 기관의 사용자가 신청한 권한에 대하여 승인 또는 반려 처리하실 수 있습니다. |
| 3 | 권한확인 | 보조 사업자 | 사용자 정보 관리 화면에서 권한 탭을 선택 후 “권한 변경 진행 상태” 버튼을 클릭하여 확인할 수 있습니다. |
보조사업자 권한 신청
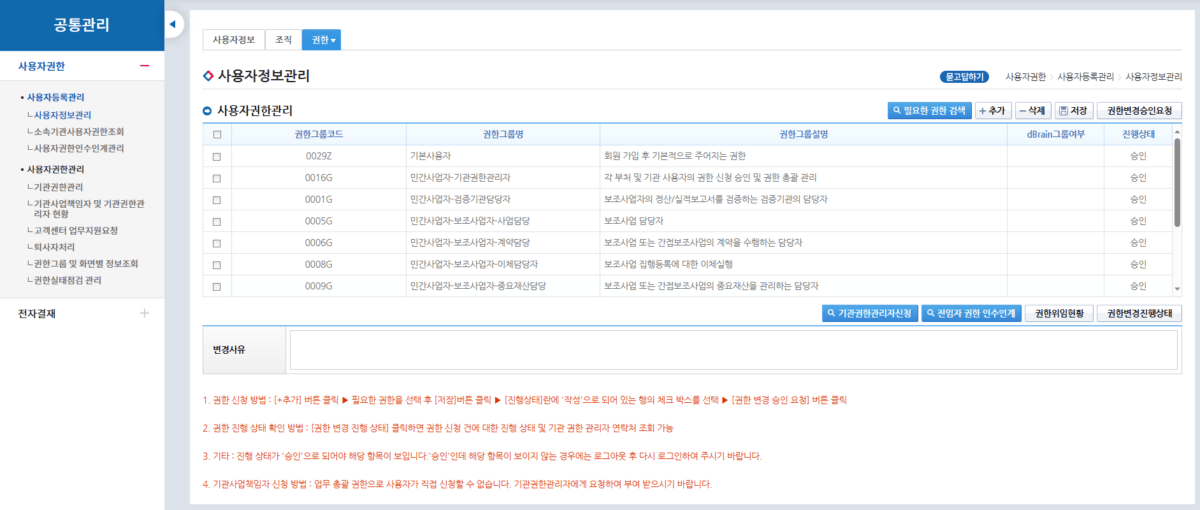
- 공통관리 -> 사용자권한 -> 사용자등록관리 -> 사용자정보관리 -> 권한 탭
- [+추가]를 클릭하여 권한을 줄 수 있습니다.
- 민간기관인 경우 기관권한관리자의 승인 없이 보조사업의 기본권한이 자동부여 되므로 따로 권한 요청을 하지 않아도 됩니다.
- 다만, 소속기관별 업무분장에 의해 이체담당자, 보조사업관리자는 기관권한관리자에게 해당 권한을 요청해야 합니다.
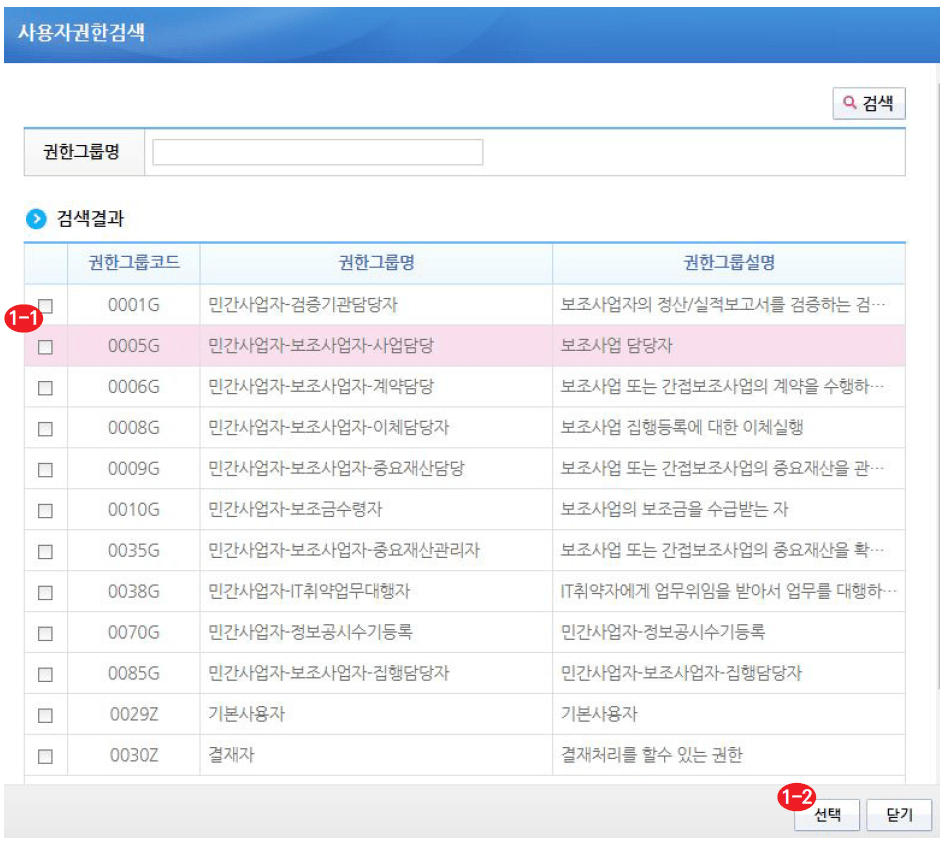
- 보조사업자는 요청할 권한을 체크하고 [선택] 버튼을 클릭하면 됩니다.
- 기관의 집행담당자와 이체담당자는 가능한 각각 다른 사람을 지정하는 것이 좋습니다.
- 집행담당자와 이체담당자가 동일한 경우에는 사업 변경으로 사유를 작성하고 상위 기관의 승인을 받아야 합니다.
- 보조사업담당자 : 보조사업을 수행하는 담당자로서, 보조사업 조회가 가능합니다.
- 집행담당자 : e나라도움에 집행정보를 등록할 수 있습니다.
- 이체담당자 : 집행담당자가 등록한 집행 건을 요청 받아 이체를 할 수 있습니다.
- [저장] 버튼을 클릭한 후 요청할 권한을 선택합니다.
- [권한변경승인요청] 버튼을 클릭하여 기관권한관리자에게 권한을 요청합니다.
- 권한 요청한 건에 대해 진행 상태를 확인하고자 할 경우 [권한변경진행상태] 버튼을 클릭하여 확인할 수 있습니다.
- [권한진행상태] 창에서 승인 여부를 확인할 수 있으며, 기관권한관리자의 정보를 확인할 수 있습니다.
사용자 권한 인수인계
- 공통관리 -> 사용자권한 -> 사용자등록관리 -> 사용자정보관리 -> 사용자권한인수인계관리
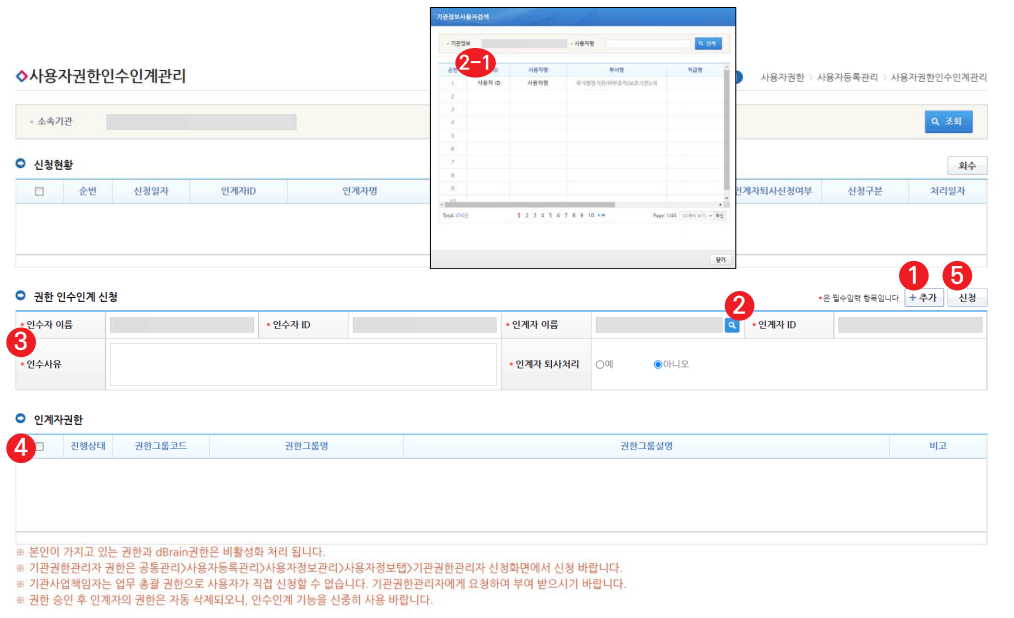
- [추가] 버튼을 클릭하여 인수자를 추가합니다.
- [돋보기] 버튼을 클릭하여 기관정보사용자검색, 팝업창에서 인계자를 선택합니다.
- 인수 사유를 작성하고, 인계자 퇴사처리를 선택합니다.(선택사항)
- 인계자 권한 항목에서 인수 받을 권한을 선택합니다.
- [신청] 버튼을 클릭하여 권한 신청
기관 권한 관리자
- 공통관리 -> 사용자권한 -> 사용자등록관리 -> 사용자정보관리
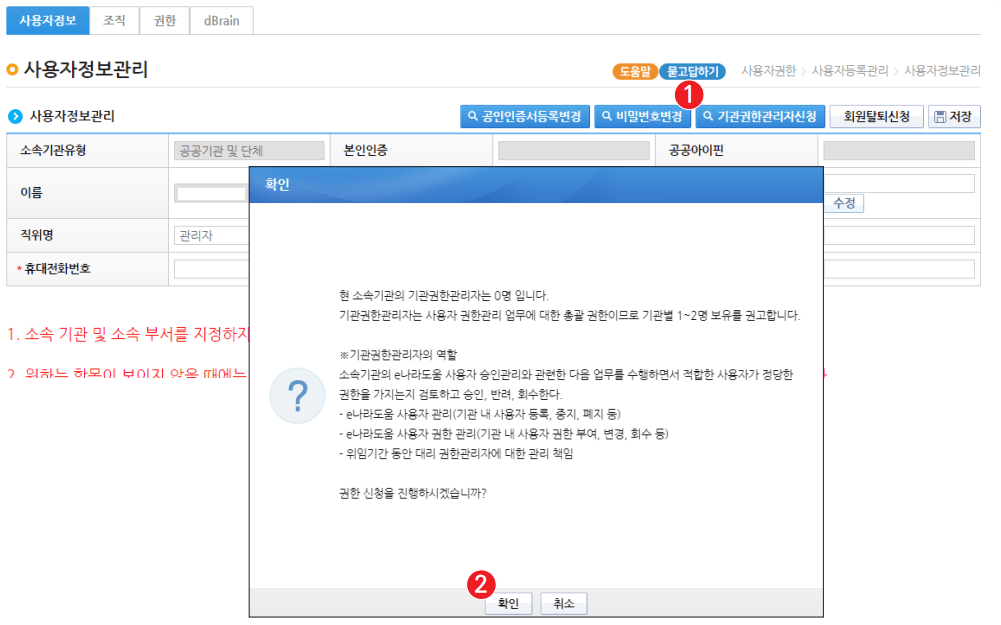
- 기관 권한 관리자는 업무 담당자가 요청한 업무 권한을 관리합니다.
신청 방법은 [기관권한관리자신청] 버튼을 클릭하고 [확인] 창에서 내용을 확인하고 [확인] 버튼을 클릭하여, 기관권한관리자 신청 관리로 이동하여 진행합니다.- 민간기관은 소속기관을 최초로 등록한 담당자가 기관권한관리자로 자동 등록되며, 기관권한관리자가 추가적으로 필요하거나 인수인계가 불가피할 경우 신청합니다.
- 중앙관서, 지자체, 공공기관은 기관권한관리자 권한이 자동으로 부여되지 않으므로 신청해야합니다.
- 기관권한관리자 권한을 신청하기 위해 [추가] 버튼 클릭
- 기관권한관리자 신청 서약서에 ‘전체 동의’하고 [확인] 버튼을 클릭
- ‘신규’ 또는 ‘인수인계’ 중에 선택하고 내용을 작성한 후 [저장] 버튼을 클릭하여, 첨부파일을 추가 할 수 있는 부분을 활성화 시킵니다.
- [신청서] 버튼을 클릭하여, 출력되는 3개의 문서(기관권한관리자 등록신청서, 서약서, 동의서)에 각각 직인 및 서명(혹은 인감 날인)된 파일을 첨부합니다.
- [저장], [신청] 버튼을 차례로 클릭한다.
- 신청서 작성 시 기관장의 직인이 필수로 있어야 하고, 작성자와 요청자가 동일해야 합니다
- 신청서 파일 첨부 시에는 직인, 서명, 인감을 넣어 PDF 파일로 전환하여 첨부합니다.(필수)
- 한 기관에 기관권한 관리자가 2명 이상일 경우, 기관권한 관리자 신청을 통제됩니다.
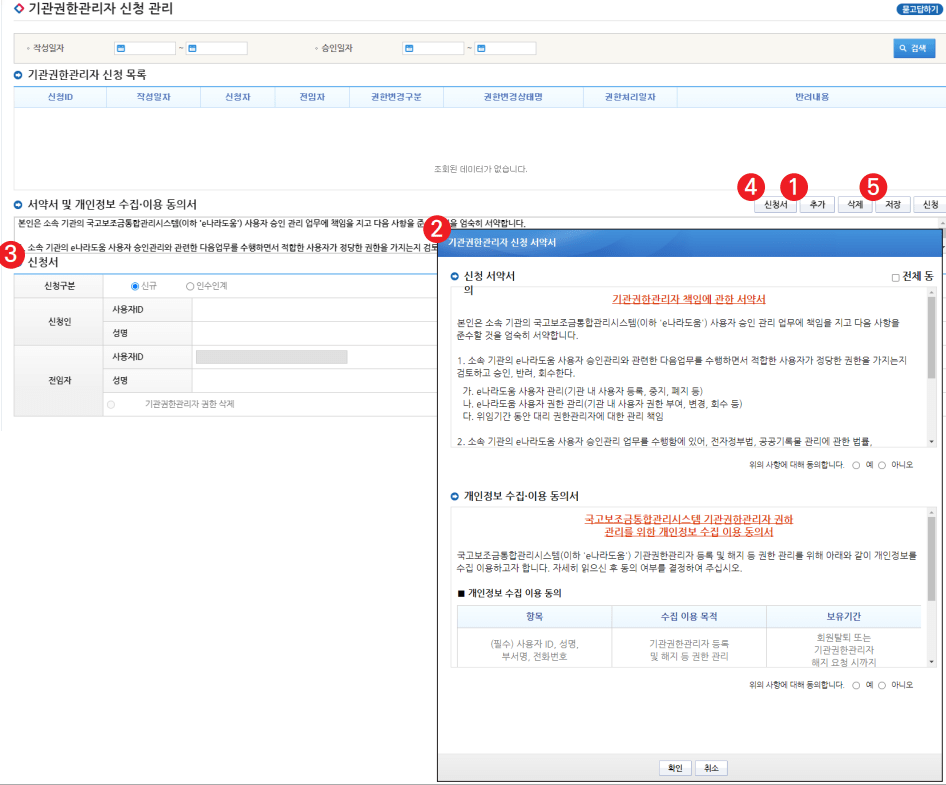
기관 권한 관리자 인수인계
- 공통관리 -> 사용자권한 -> 사용자권한관리 -> 기관권한관리 -> 사용자별권한관리 탭
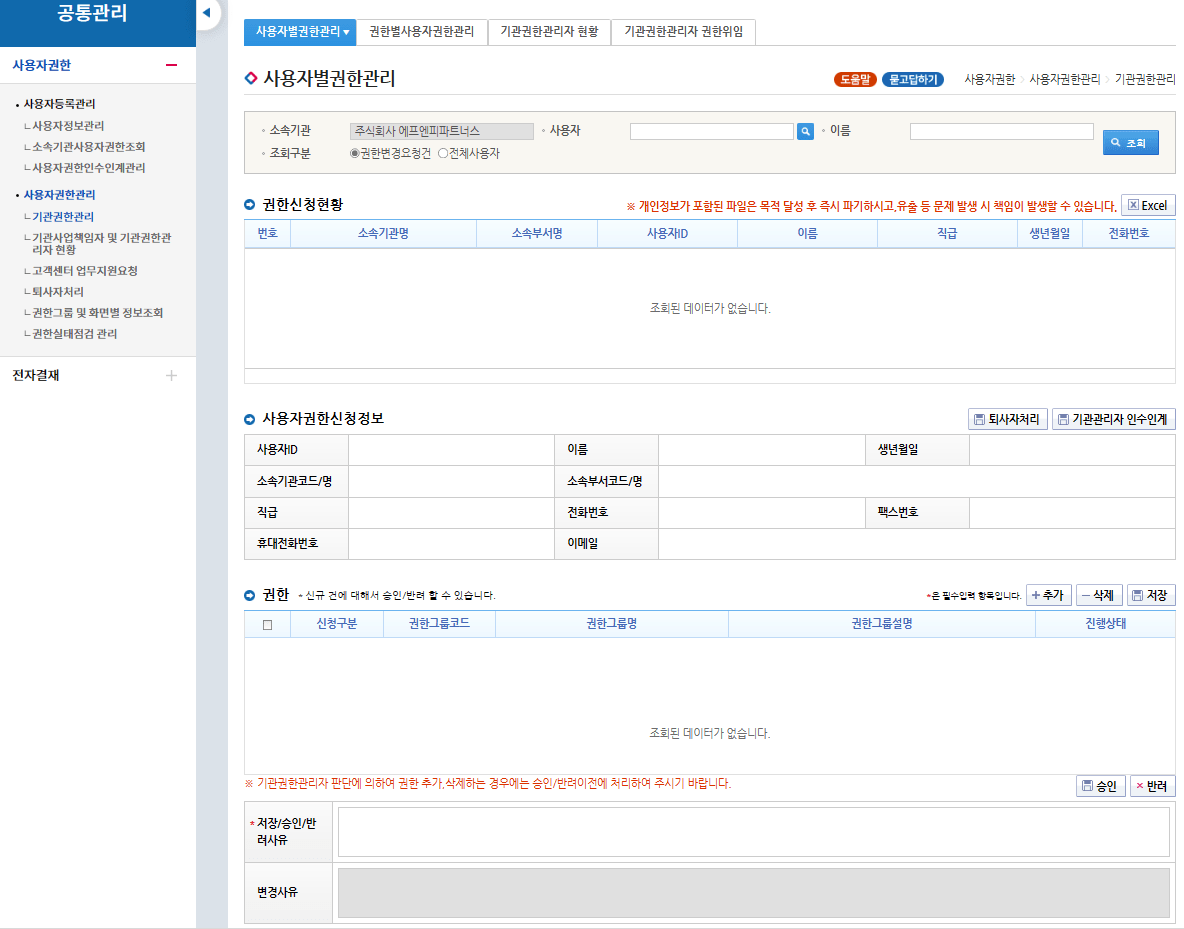
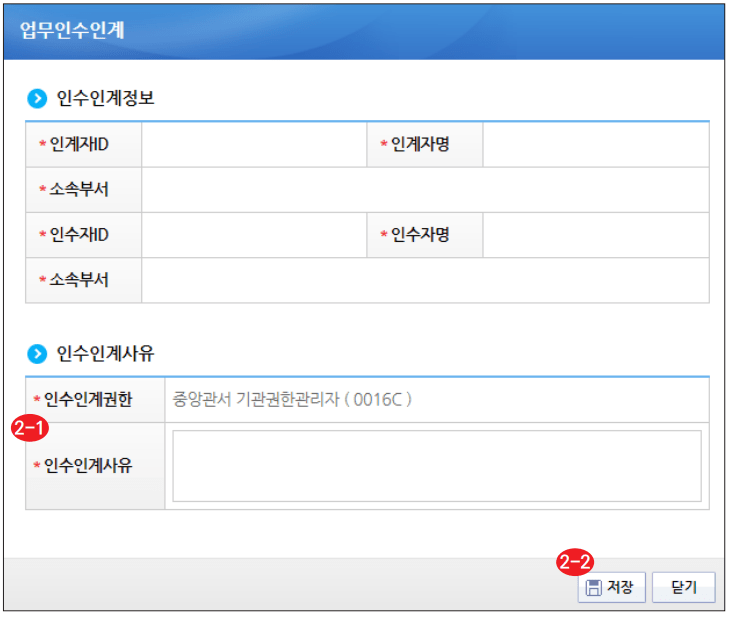
- 기관 권한 관리자 인수인계는 해당 소속 기관의 인원에게만 인수인계 할 수 있습니다.
- 기관 권한 관리자 인수인계를 위해서는 인수자가 먼저 권한을 요청해야합니다.
- 기관권한관리자가 해당 권한을 새로 위임을 해야 할 경우, 위임할 사용자를 선택하고, [기관관리자 인수인계] 버튼을 클릭하여 [업무인수인계] 창을 띄웁니다.
- 인수인계사유 항목의 인수인계사유를 입력하고 [저장] 버튼을 클릭
- [승인] 버튼을 클릭하여 권한을 부여하게 됩니다.
- 해당 인계자의 기관 권한 관리자 권한을 회수하기 위하여 자동 로그아웃 처리됩니다.
- 출장 및 휴가 등으로 업무를 수행하지 못하는 경우에는 [기관 권한 관리자 권한 위임] 메뉴를 사용할 수 있습니다.
- 최종 승인은 나라도움에서 진행합니다. 기관 권한 관리자 최종 승인이 되는데 까지는 2시간~2일 정도의 시간이 필요합니다.
보조 사업이 안 보일 때 해결 방법
- 보조사업 담당자 아이디 로그인 -> 사업수행관리 -> 사업변경관리 -> 사업변경신청 -> 검색
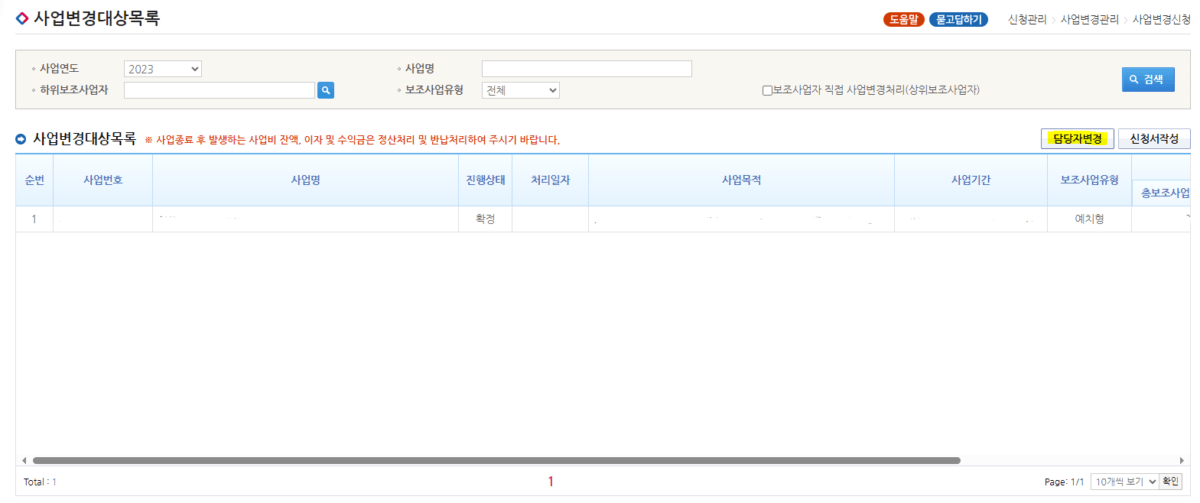
- 권한을 부여할 보조사업을 선택하고 [담당자변경] 클릭
- 아래와 같이 담당자를 추가 변경할 수 있는 팝업이 뜹니다.
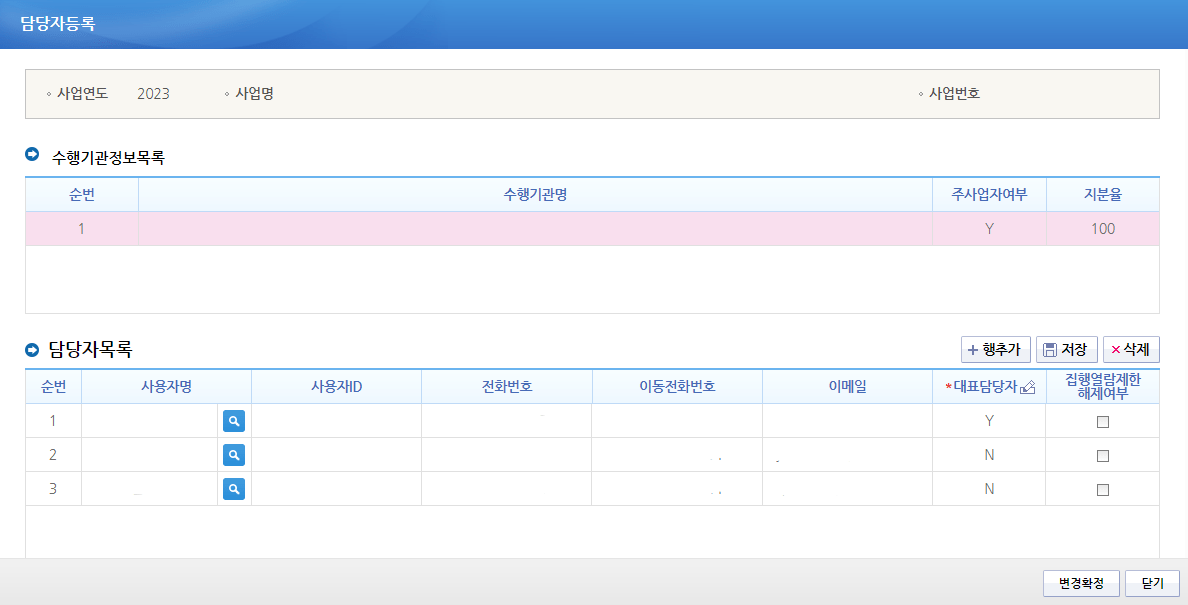
- 행추가 -> 돋보기 아이콘을 클릭하면 기관 소속인 사람들의 리스트가 뜹니다.
- 추가할 담당자를 찾아서 더블클릭하면 추가한 행에 해당 담당자가 자동 입력됩니다.
- 집행열람제한 해제여부 체크 -> [저장] -> [변경확정]
- 집행열람제한 해제여부 체크해주지 않으면 해당 담당자는 상세한 집행내역을 볼 수 없습니다.
- 변경 확정 즉시 새로 추가된 담당자는 해당 보조사업을 볼 수 있게 됩니다.
집행열람제한 해제
- 보조사업자-관리자 권한을 가진 담당자, 집행열람제한 해제가 된 담당자가 아닌 경우 집행내역 목록의 간략 정보 조회가 불가하도록 열람제한 처리되어있습니다.
- 다른 담당자가 처리한 집행 건을 조회하거나 수정방법(아래 방법 중 선택)
- 1. 보조사업 관리자 권한이 있는 사용자에게 담당자변경을 요청해야합니다.
집행정보등록 화면에서 [담당자변경] 버튼을 통해 담당자를 변경해줄 수 있습니다. 위 작업을 진행하면 A가 등록한 모든 집행 건을 B가 집행등록한 것으로 변경됩니다. - 2. 업무를 하실 분이 보조사업관리자 권한 또는 기관사업책임자 권한을 부여받은 후 업무를 진행할 수 있습니다.
-> 보조사업 관리자, 기관사업책임자 권한이 있고, 해당 사업에 담당자로 추가되어있어야 합니다.
보조사업관리자 권한/ 기관사업책임자 권한 -> 기관권한관리자가 권한을 지정하여 부여함 (공통관리 -> 사용자권한 -> 기관권한관리 화면에서 권한부여) - 3. 사업변경신청으로 담당자별 집행열람제한 해제 여부 설정을 진행
– 화면 경로 : 사업수행관리 -> 신청관리 -> 사업변경신청
– 사업변경신청 화면에서 사업 선택 후 담당자변경 버튼 클릭 -> 담당자목록 우측 ‘집행열람제한 해제여부’ 체크하여 저장, 변경확정하면 해제가 진행됩니다.
– 집행열람제한 해제가 진행되면 타인이 등록한 집행 건에 대한 내용 확인 가능합니다.
– 사업변경신청 -> 담당자변경으로 집행열람제한해제는 해당 기관의 기관사업책임자가 본인 계정에서 진행 가능합니다.
- 1. 보조사업 관리자 권한이 있는 사용자에게 담당자변경을 요청해야합니다.
e나라도움 권한 삭제 – 퇴사자 처리
- 공통관리 -> 사용자권한 -> 사용자권한관리 -> 퇴사자 처리
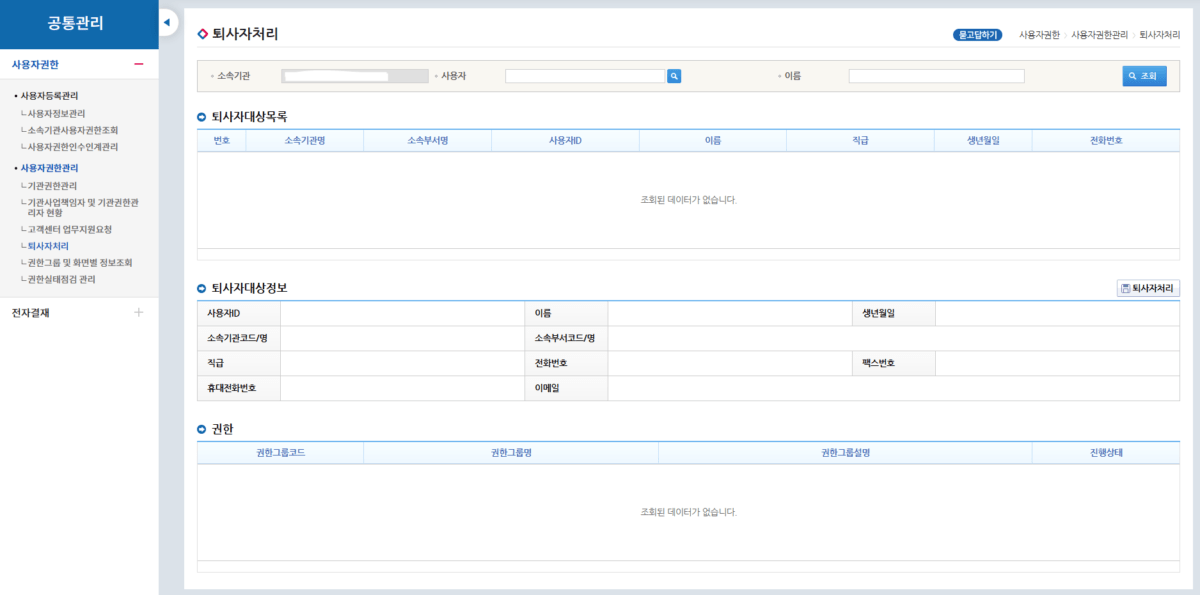
- 퇴사자가 회원탈퇴 신청을 하지 않은 상태에서 직접 퇴사를 처리하고자 하는 경우 사용합니다.
- [조회]를 클릭하여 권한을 가지고 있는 담당자 리스트를 확인합니다.
- 리스트에서 퇴사 처리할 사람을 선택하고 가지고 있는 권한을 확인해줍니다.
- 별 문제가 없으면 [퇴사자처리]를 클릭하면 완료됩니다.
권한 실태 점검
- 공통관리 -> 사용자권한관리 -> 권한실태점검 관리
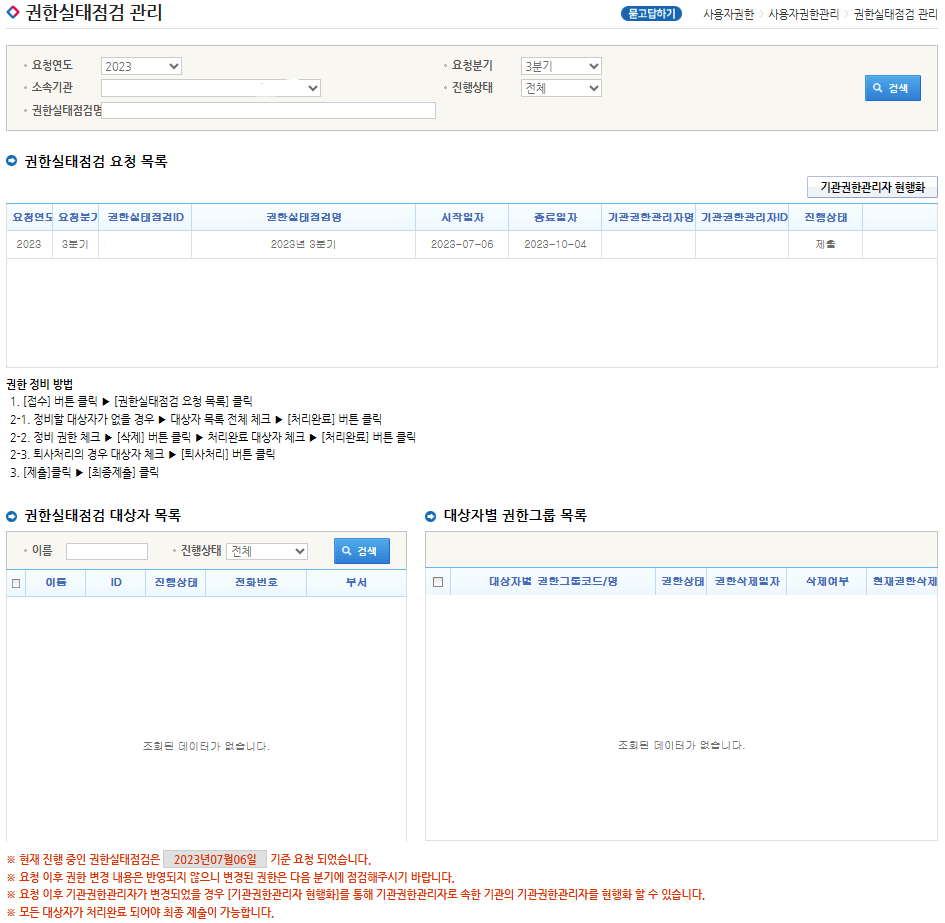
- 개인정보보호법’, ‘보조금관리에 관한 법률 제26조의6(보조금관리정보 등의 보호)’ 등에
근거하여, 소속기관 내 e나라도움 사용자에 대해 분기별* 권한관리실태점검을 요청을 메일로 받게 됩니다. - 기관권한관리자가 권한실태점검 관리 화면으로 들어오면 본인의 점검 목록만 [접수] 버튼을 확인할 수 있으며, 접수를 클릭하면 실태점검을 진행하게 됩니다.
- 진행상태 옆 칸에 [접수] 버튼을 누르면 버튼은 접수 취소로 변경됩니다.
- 접수된 데이터를 클릭 시 권한실태점검 대상자 목록에 점검한 대상자의 데이터를 조회할 수 있습니다.
- 대상자 클릭 시 대상자의 권한이 조회됩니다.
- 권한 점검 중 대상자의 삭제할 권한 데이터는 체크 한 후 [삭제] 버튼을 클릭하여 삭제합니다.
- 권한 점검 중 퇴사 처리 할 대상자의 경우 해당 대상자를 체크 한 후 [퇴사처리] 버튼을 눌러 퇴사 처리할 수 있습니다.
- 점검을 완료한 대상자를 체크한 후 [처리완료] 버튼을 클릭
- 점검이 완료 되면 [제출] 버튼 클릭
- 그럼 아래와 같은 팝업이 뜨는데 점검 미완료 대상을 클릭 시 미완료 대상자의 권한을 볼 수 있습니다.
- 권한 실태 점검이 완료 되면 [최종버튼]을 클릭하여 최종 제출합니다.
최종 제출 시 점검 미완료 항목이 1건이라도 있으면 최종 제출이 안됩니다.